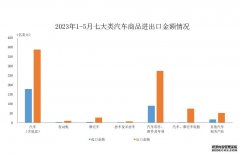如何在VMware Workstation Pro中安装新的操作系统 财汇购
(如何在VMware Workstation Pro中安装新的操作系统 财汇购)
VMware Workstation Pro是付费的虚拟化软件,可让您在当前操作系统中运行另一个操作系统。是否想在某些情况下使用Linux,但只有一台Windows 10计算机?没问题-在Windows上使用VMware Workstation安装Ubuntu。
该程序甚至允许您同时运行多个操作系统。如果您拥有的只是Windows 10,但是您喜欢玩旧的Windows XP游戏,并且还使用了一些只能在Mac上运行的程序,则只需加载XP或Mac虚拟机,使其全屏显示,然后像您一样使用它即可如果这是您拥有的唯一操作系统。

(如何在VMware Workstation Pro中安装新的操作系统 财汇购)
在VMware Workstation中安装新操作系统的过程非常简单,因为设置向导使事情变得非常简单。以下是分步截图,显示了您需要了解的所有信息,从初始设置屏幕一直到启动新操作系统。
提示:另外,请务必阅读此页面底部的部分,以获取一些首次安装提示。
(如何在VMware Workstation Pro中安装新的操作系统 财汇购)
在VMware Workstation中安装新操作系统
步骤1:转到“ 文件” >“ 新虚拟机”。

步骤2:选择Typical(推荐),然后按Next(下一步)。

(如何在VMware Workstation Pro中安装新的操作系统 财汇购)
步骤3:选择如何安装操作系统。
如果操作系统位于光盘驱动器中,请选择安装光盘。否则,如果您有包含操作系统的文件,例如Windows 10 ISO或macOS的ISO ,请选择Installer光盘映像文件(iso)。
步骤4:精确选择OS文件的位置。

(如何在VMware Workstation Pro中安装新的操作系统 财汇购)
如果选择从光盘安装操作系统,请从下拉菜单中选择正确的光盘驱动器。对于ISO安装,请选择“ 浏览”并找到ISO映像。
步骤5:按Next(下一步)转到您为新虚拟机命名的屏幕,并选择应将其文件存储在何处。填写该信息,然后再次选择下一步。

重要:确保选择一个可以处理操作系统使用时可能创建的超大文件的位置。如果大量使用此虚拟机,最终可能需要数百GB的空间。如果本地硬盘驱动器没有空间,则将其存储在外部硬盘驱动器上是个好主意。
注意:对于某些操作系统设置,将要求您输入用于激活它的产品密钥。如果以后要输入密钥,则应该可以跳过该步骤。
步骤6:定义如何使用此虚拟机进行存储,然后按Next(下一步)。

(如何在VMware Workstation Pro中安装新的操作系统 财汇购)
您可以从小方框中更改虚拟硬盘驱动器的最大大小。从该窗口的底部有两个选项:将虚拟磁盘存储为单个文件和将 虚拟磁盘存储为多个文件。
如果您认为有一天可能将VMware硬盘驱动器移至另一台计算机,请选择第二个选项,但请注意该屏幕上的文字,其中提到使用大硬盘驱动器使用多个文件可能会降低性能。
换句话说,如果您打算在此VM中存储大量数据,请选择“单个文件”选项,否则请选择“多个文件”。
步骤7:选择“ 自定义硬件” 并进行任何必要的更改。您可以更改有关内存,处理器,光盘驱动器,网络适配器,USB控制器,声卡,打印机和显示器的详细信息。

(如何在VMware Workstation Pro中安装新的操作系统 财汇购)
例如,“ 内存”部分是您指定分配虚拟机多少物理RAM的方式。如果您以后决定给虚拟机分配的内存太少,它的运行速度可能会很慢。同样,如果您提供过多的资源,您的主机计算机将运行缓慢,即使使用虚拟机也将遇到困难。
VMware Workstation会根据您已安装的数量来建议特定的数量,但是您可以将内存调整为任意大小(尽管最好保持在建议的级别)。不同的操作系统需要不同的内存量(例如,Windows 10比Windows 2000需要更多的内存)。
网络适配器是此处的重要组件,如果您的虚拟机无法访问Internet,您可能最终不得不稍后进行调整。有多个选项,根据主机的设置方式和来宾OS(VM)的工作方式,某些选项可能无法正常工作。您现在可以跳过此步骤以为您选择默认选项。
步骤8:选择关闭以退出“ 硬件”屏幕,然后按完成。
VMware Workstation将创建您在步骤6中指定的虚拟磁盘,然后自动打开虚拟机。此过程可能需要一段时间,但是您可以观察进度条以估计何时完成。

步骤9:按照屏幕上的提示开始操作系统安装。例如,如果看到按任意键从CD或DVD引导,请执行该操作以启动OS设置。

步骤10:按照针对特定操作系统安装的说明,将操作系统添加到VMware Workstation。

(如何在VMware Workstation Pro中安装新的操作系统 财汇购)
“ VM” >“ Snapshot”选项是您如何“冻结” VM的当前状态,以便稍后可以再次返回该相同状态。如果以后操作系统出现故障,您收到许多无法清除的病毒或者只是想从全新安装重新开始,则可能需要执行此操作。
我们建议做一个新的快照当下操作系统已完全安装,你会得到登录,但之前您对虚拟机进行任何更改。
但是,即使在那之后,也可以考虑安装所有操作系统更新和任何必需的程序,例如您喜欢的Web浏览器和防病毒软件,Adobe Flash等,然后制作另一个快照。将VM恢复到包括这些项目的状态将节省您不必重新安装所有项目的时间。

操作系统安装并运行后,转到VM > 设置以调整您在步骤7中更改或未更改的任何硬件设置。某些选项仅在虚拟机关闭时才可编辑。
在打开VMware虚拟机的任何时候,您都可以将其关闭或从VM > Power菜单重新启动它。这也是挂起VM的方式,这意味着要暂停它,以便下次访问它时可以在同一点继续。这与从关闭状态打开电源不同,在关闭状态下,您必须重新登录,打开程序和文件等。

(如何在VMware Workstation Pro中安装新的操作系统 财汇购)
- 新闻
- 房产
- 汽车
- 娱乐
- 体育